DUT Application Version 2.8
Info: In this article, we’ll discuss how you can upload a new version of your data, and the notifications you’ll receive.
Tip: If this is the first time you’ve gone through the process of publishing a dataset, we recommend that you read this article in conjunction with the next article in the series - Scheduling data updates. It’s generally recommended that you schedule and automate the process of updating your data.
Prerequisites
Reference: Any data you upload should follow the requirements outlined in our Requirements for uploading geospatial data article.
Manual Upload
Tip: Datasets uploaded are restricted to 2 GB for vector datasets and 1 GB for imagery datasets. For datasets larger than this, use an AWS CLI script, or an S3 client such as Cyberduck.
Info: Datasets can be updated once a new application has been assessed and moves to the Data Assessment and Preview phase, preview services are created and we’ll unlock the ability to upload data to your dataset.
The following process is for Live datasets
- Choose the “Upload New Dataset” button to open the upload popup.
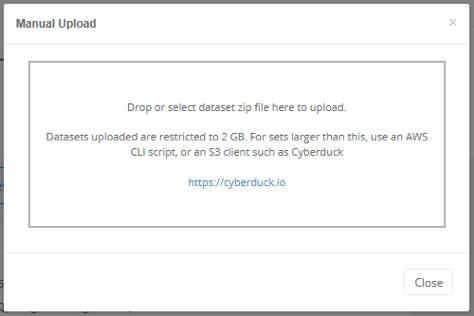
- Drag and drop the zipped File Geodatabase or Shapefile into the pop-up window or click the pop-up box to browse to the zip file to upload.
- Click ‘Upload’ and a progress bar will appear to show the progress of the upload.

Time: Depending on the size of your dataset, and your internet connection speed and reliability, this process may take some time. Please leave your browser open until the upload process is complete.
Monitoring Data Loads
Info: In the data upload tool, there is the ability to monitor data loads via the Upload Monitoring page.
Receiving data upload notifications
Once your data has been uploaded, the contacts nominated for your dataset will receive an email notification confirming if the dataset was uploaded and ingested successfully.
Important: If you’re testing your scheduled data upload process and we haven’t yet approved your dataset then our data ingest processes won’t be triggered. The data you load will sit in your S3 folder, and you won’t receive any notifications from us.
Successful data loads
If your data has loaded successfully a successful upload event will be shown on:
- the Upload tab on your Dataset record, and
- on the Live uploads page.
Congratulations, your data is now loaded into our database!
Tip: You can return to the Upload History page at any time to review the history of updates to any of your datasets.
Unsuccessful data loads
An unsuccessful load will provide details as to why the load was unsuccessful and this will need to be rectified before uploading again. When we receive notice of an unsuccessful data load, we’ll undertake an initial investigation of the issue and will contact you to discuss resolving them.
Tip: In the email notification about an unsuccessful data load you can quickly access the raw geoprocessing results by clicking the link provided in the email. This will give you detailed information about why the data ingest process failed. If you believe you know what went wrong, please go ahead with fixing the issues and retrying your upload.
Important: If the feature class name of the data you have loaded does not match your original record you will not receive a failed data load email. Feature class names must match.
Help: As always, if you need assistance we’re here to help.
